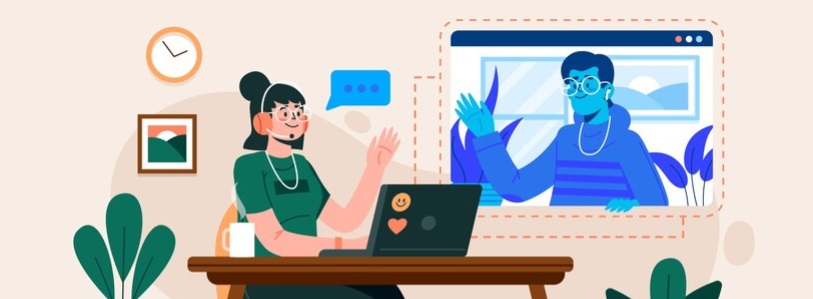Laman ini berisikan panduan bagi relawan tutor untuk melakukan pembelajaran daring, sehingga pengalaman belajar mengajar akan dapat dilakukan maksimal, baik untuk peserta didik maupun relawan tutor sendiri.
- Admin akan menginformasikan tautan Zoom kepada Anda, dan Anda akan dijadikan host untuk sesi pembelajaran tersebut. Masuklah ke tautan tersebut setidaknya 5 menit sebelum sesi pembelajaran dimulai. Sebisa mungkin, gunakan laptop.
- Silakan melakukan kesepakatan pembelajaran, tanpa harus memberatkan peserta didik. Sebagai contoh, hindari mengharuskan semua peserta didik mengaktifkan video, maka bandwidth yang mereka butuhkan akan semakin besar.
- Anda memiliki opsi untuk merekam pembelajaran tersebut. Klik tombol “Record” di panel bagian bawah Zoom Anda. Jika sewaktu-waktu Anda berpikir cukup melakukan rekaman, klik tombol “Stop Recording”, sehingga pembelajaran tidak lagi direkam. (Semakin lama Anda merekam, semakin besar file yang akan dihasilkan)
- Setelah selesai pembelajaran, klik “End”. Jika sebelumnya Anda merekam, maka secara otomatis, Zoom akan membuat rekaman pembelajaran Anda dan menyimpan ke hard drive Anda.
- Silakan mengunggah ke kanal Youtube YPAB.
- Kunjungi laman: https://studio.youtube.com/. Masuk dengan menggunakan username dan password yang diberikan oleh pihak Admin.
- Klik icon kamera di sebelah kanan atas (“Create”), lalu pilih “Upload Video”.
- Pilih video (.mp4) dari rekaman pembelajaran Anda tadi. Masukkan Title dengan contoh sebagai berikut: [Jenjang] – [Mapel] – [Topik]. Misal: Paket C – Matematika – Persamaan Kuadrat. Di kolom Description, cantumkan pula nama Anda sebagai tutor dan tanggal pembelajaran. Misal: Pembelajaran Matematika Paket C, Persamaan Kuadrat, oleh Kak Ical, tanggal 1 Januari 2020.
- Anda dapat memilih satu gambar untuk dijadikan thumbnail (tidak wajib)
- Klik pilihan bahwa itu BUKAN untuk anak-anak (No, it’s not made for kids). Klik Next.
- Klik Next, hingga Anda berada di tab Visibility. Ada 3 pilihan: Private, Unlisted, dan Public. Pilih Unlisted
- Copy video link yang ada di sebelah kanan bawah. Anda memerlukan link ini nanti.
- Click Save.
- Seperti dijelaskan sebelumnya, silakan berikan link video Anda tadi ke Admin, dan/atau simpan ke Google Classroom sebagai bagian dari materi pembelajaran.
Selamat mencoba!